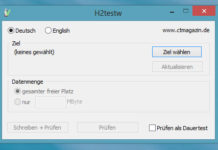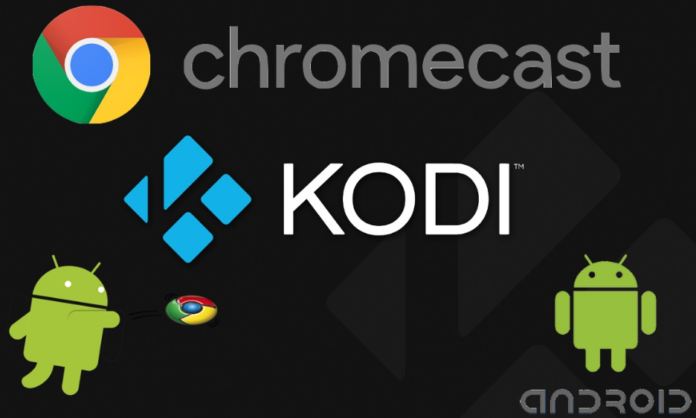posted on
Google Chromecast is an awesome media device that can transform your old TV into a smart TV as long as it has an HDMI port. Chromecast is supported by a wide range of media players and platforms, such as YouTube. However, Kodi does not support Chromecast at the moment. If you are someone who loves to watch videos on Kodi, you would also like to find a way to stream its content on Chromecast.
While there is no official way to do it, there are some really cool workarounds. We have created this exhaustive guide, which will take you through different methods to stream Kodi on Google Chromecast.

Also Read :- Fresh Start Kodi v17 Krypton To Wipe Kodi Builds
Method 1: Kodi Running in The Background On An Android Device
If you are looking for a battery-friendly way to s
tream Kodi on Chromecast, this is the best method for you. This is because it runs Kodi in the background while it is being streamed and thus you can also lock the phone and save the battery. We have also noticed that this method offers the best quality streaming as compared to the other methods we have listed here.
But, the process is pretty lengthy and may get a bit confusing. We have created this guide to take you through step by step process of streaming Kodi on Chromecast and make things a bit easier for you. Just ensure that you follow each step carefully. By doing so, you will be able to sidestep the hassles and easily get Kodi streaming. This is how we do it:
- The very first thing you need to do is install some additional apps on your Android mobile device. The following apps will be required for this method and they are all available on Google Play Store:
- Kodi
- LocalCast
- ES File Explorer (if you already don’t have a file manager on your device that allows you to view hidden files)
- Once you are done installing these three apps, you will need to download an XML file (named PlayerFactoryCore.xml) from a third party source: https://app.box.com/s/l1c5v86qnaaqqd0ue2o5
- After downloading the XML file, launch the ES File Explorer and tap on the Hamburger menu on the top and follow these steps:
- Tap on Setting icon at the bottom of the dropdown menu
- Tap ‘Display Settings’
- Enable or turn on the option ‘Show hidden files.’
- Now go to the folder ‘Downloads’ and follow these steps:
- Find the file PlayerFactoryCore.xml and copy it
- Now you need to paste this file in the ‘userdata’ folder, which you can find at Android >> Data >> org.xbmc.kodi >> files >> .kodi >> userdata
- After this, launch the Kodi application and run any video. If you only have LocalCast as the casting app on your device, it will automatically start running the video that you just played on Kodi. In case you have more than one casting app then you will be asked to choose; select ‘LocalCast’
- Now on the screen choose the Chromecast device and then tap ‘Play’
- This will start playing the video running on Kodi on the Chromecast device of your choice
If you want, you can easily minimize the LocalCast app and lock your Android device. The streaming will not get interrupted.
Also Read :- 10+ Best Kodi Addons 2019
Method 2: Streaming Kodi by Mirroring Android

This is a more straightforward method to stream Kodi on Chromecast. The reason why we do not prefer is that you need to keep your device unlocked all the time and Kodi must run in the foreground. As a result, more battery is consumed. Also, it may interrupt your other mobile services, such as messages and calls.
We also found that the streaming quality is not as great as compared to method one. There were a few lags. While a lot of people may not mind a few lags here and there, many would like an uninterrupted streaming experience. We will leave it up to you to make the choice.
In this method, we will use the mirror feature offered by Google Cast application. The process is simple and this is how it can be done:
- First of all, you will need to download and install Google Cast and Kodi apps on your Android device. Both are available on Google Play Store so it should be fairly easy for you.
- Once installed, launch the Google Cast application and:
- Tap on the Hamburger menu located on the top (on the left) of the app screen
- Tap the option called ‘Cast screen/audio’
- Now you should see a prompt on the device that says ‘Screen casting not optimized for this device; your experience may vary’; you need to ignore this warning and simply tap ‘OK’
- Google Cast app will not start looking for the available Chromecast device
- When your Chromecast appears in the list, simply select it. You will now see on your TV that your Android has been mirrored
- Now all you need to do is launch Kodi on the Android and play any video of your choice. You will see that the video is also streaming on your TV through Chromecast
This may not be the best method but it is quite easy.
Method 3: Streaming Kodi on Chromecast Using PC
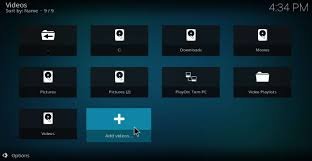
This method is much like the previous one, except we would be mirroring PC instead of Android device.
In this method, we will make use of the Google Cast Chrome extension. This extension can mirror the entire screen of your computer to the Chromecast device. The steps are pretty simple and work both on PC and Mac. Here is what you need to do:
Note: Make sure that your Laptop/PC or Mac and Chromecast device are all on the same Wi-Fi network in order for this method to work.
- First of all, you need to install the Kodi app on your computer. You can get it from Kodi’s official website: https://kodi.tv/download/
- If you don’t already have Google Chrome browser, install it from here: https://www.google.com/chrome/
- Now you need to pin the Cast button in Google Chrome
- Open Google Chrome
- Click on the drop-down Menu on the far right on the top (three vertical dots)
- Click ‘Cast…’
- Now you will see the Cast button/icon next to the Menu (three vertical dots) on the top right
- Click on the Cast button and from the drop-down click ‘Cast Desktop’ in the ‘Select Source’ section
- Select your Chromecast device. This should start mirroring your computer desktop on your TV
- Now, all you need to do is launch Kodi client on your computer and play the desired video. It will stream on your Chromecast device
Since we are mirroring the desktop on your TV, everything that is visible on your computer screen will also appear on the TV. So, you will need to make sure that Kodi is running on the Foreground. you can also check this guide to know How to Setup Kodi on PC and Mac.
Summary:
Kodi does not support Chromecast at the moment. However, there are workarounds to watch Kodi videos on your Chromecast device. While the first method is a bit long, it is the most effective and power efficient. It also offers highest streaming quality. The other methods involving Android and PC mirroring are also pretty fine but they may not offer as high-quality streaming as the first one.