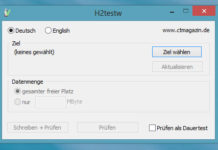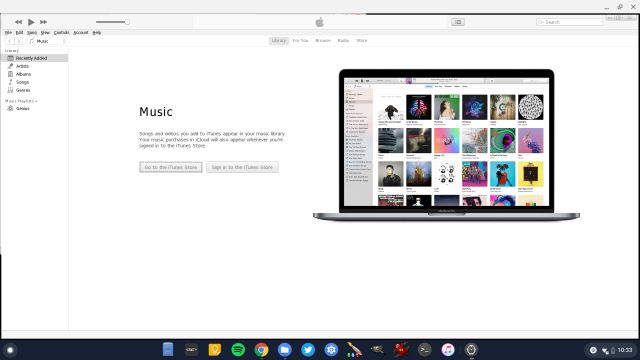You are here: Home / Apps / iTunes for Chromebook: The Ultimate Download Guide for 2020
posted on
Fact number 1: There is no official version of iTunes for Chromebook
Fact Number 2: Apple Chromebook doesn’t allow the installation of iTunes executive file since the device runs on Chrome OS, which is quite limiting.
And, in case you’re wondering when Apple will create a Chromebook version of iTunes, the possibility is in suspense.
Nevertheless, all isn’t lost. There is a way to work around the problem and get iTunes on Chromebook. The guide to follow elaborates just that.
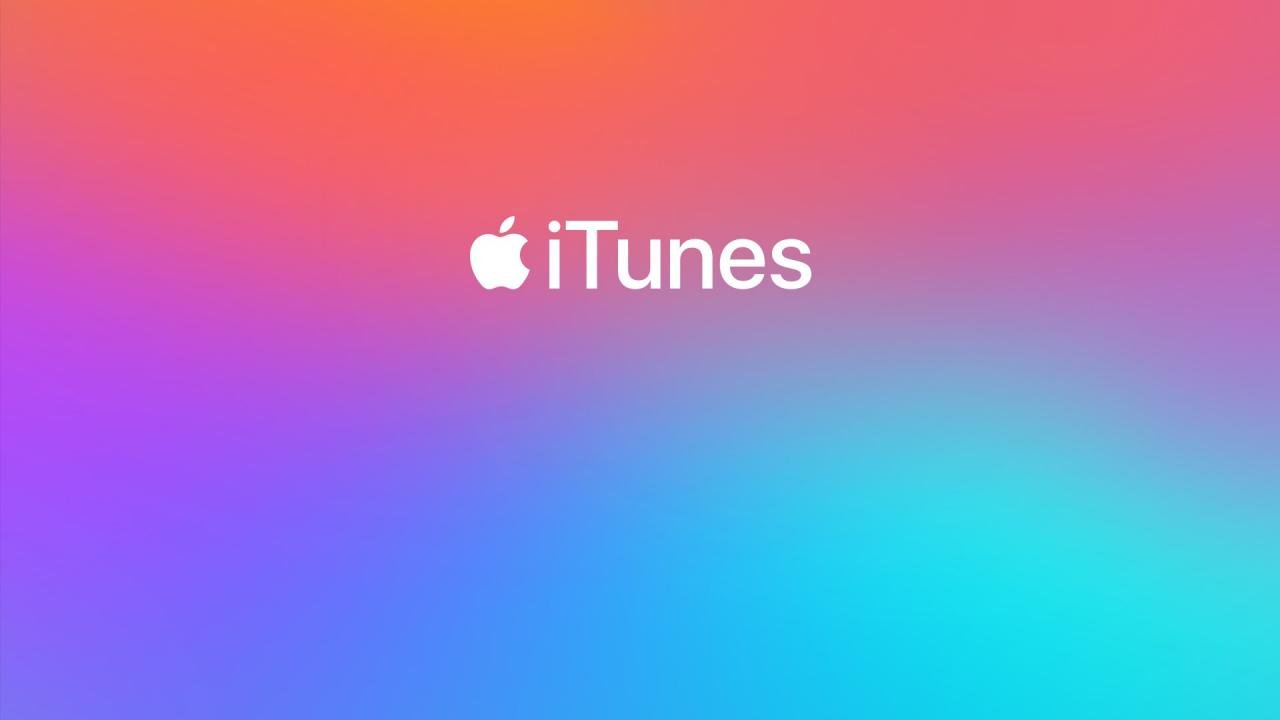
Access Your iTunes Library on Chromebook
Though you can’t download iTunes on Chromebook, you can import iTunes library to Google Play Music library and play it there. For a start, you first need to set up Google Play Music on your Chromebook by following the steps below.
Installing Google Play Music on Chromebook
- Sign in to your Google account using the Chrome web browser. Download Google Play Music from Chrome Web Store, click “Add to Chrome”, and select “Add App” when prompted. Once the app is added, the Google Play Music interface will appear.
- Launch the web interface, and click the menu(three horizontal lines) on the top-left corner. You will see the Upload Music option along with other options in the drop-down dialogue box. Select Upload Music to launch a new screen with the title “Listen to your iTunes music with Google Play Music.
- Select Next and you will be prompted to enter the payment mode so that the system can verify your country of residence. You need to select “Add Card” and key in your debit or credit card information. If you already have the card registered with your Google account, you can skip this step. Moreover, no money will get deducted from your card.
- Select Activate. Going ahead, you need to select artists and musical genres that interest you. This step is purely optional, though.
- At this point, the installation is completed successfully. The program will automatically redirect you back to the home page.
Importing iTunes Library to Google Play Music
Now that you have set up Google Play Music on Chromebook, it’s time to transfer iTunes library by following the steps below.
- Sign in to your Google account from the Google Chrome browser, and launch the Google Play Music web interface.
- Click the menu (three horizontal lines) on the top-left corner of the interface and select “Upload Music”from the drop-down menu. It will come up with the Add Music You need to select it in order to locate your iTunes folder and add files from there.
- Select individual songs on iTunes and select “Open.”
Some Points to Remember
- You don’t have the liberty to choose folders. You need to select songs individually. However, you can drag the iTunes folder to the Add musicprompt and start transferring the entire iTunes library to your Chromebook.
- If you are still searching for the library, you need to follow the path below on your Windows PC:
Users > Username > Music > iTunes > iTunes Media > Music
- If it’s a MacBook, the path is:
Users > Username > Music > iTunes
- While the library is uploading, the program will display a progress icon in the bottom-left corner. If you hover over the progress icon with your mouse, you will get the current upload status. If your iTunes library is large, the uploading process will take some time.
Accessing iTunes on Chromebook
- As and when the uploading gets completed, navigate to Google Play Music web interface in Google Chrome browser and select “Music Library.” It will have a musical note as an icon in the left pane.
- Select “Songs” on the top portion of the screen. Here, you can see all the iTunes songs that you have just uploaded. Bring the cursor over the song that you want to play and select “Play”. It will start playing. You will no longer be required to log in to iTunes to listen to songs in your Chromebook.
The Other Way Around
You can listen to your iTunes songs even without downloading iTunes on Chromebook. iTunes uses the AAC file format, which you cannot play in your Chromebook. You need to convert it to MP3 for your Chromebook to play using iTunes.
The default setting of iTunes is AAC, but you can switch the file format to MP3 so that new songs that you import into the library automatically adopt the MP3 file format. This can be done in iTunes and transferred to Chromebook. You can also create a new version (MP3) of all the songs in your iTunes library.
How to Change the File Format in iTunes?
- Open iTunes, go to the menu bar, click iTunes, and then Preferences. Make sure that the “Generaltab” is selected.
- Click “Import Settings” at the bottom of the interface. The next window will have a section called “Import Using”. Click it and select “MP3 Encoder” from the drop-down menu.
- Below, there will be yet another section called “Setting”, which lets you specify the quality of created song tracks. A higher setting means better quality, but a larger file size. So, choose according to your disk space and save the settings by selecting OK.
- For converting your library of songs to MP3 and enable Apple iTunes to play on Chromebook, highlight the songs in iTunes library that you want to listen to. Now, take the following path: File > Convert > Create MP3 version. iTunes will automatically duplicate the existing tracks in the MP3 format.
Using iTunes on Chromebook: Everything You Need to Know
That’s our complete guide to using iTunes on Chromebook. Try the process and don’t forget to share your experience with us. In case of any issues, drop a line in the comment section below and our experts will reach you. Note that Apple is very unlikely to create a version of iTunes for Chromebook, and so the workaround we suggest is worth a shot. For more such guides, keep checking out this space.
Reader Interactions