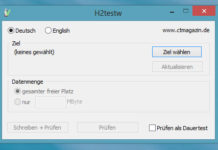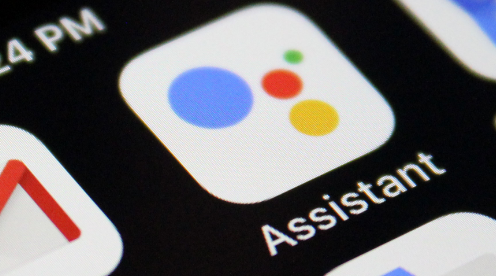Google Assistant is unavailable for desktop computers except Chromebooks, a fact that has disgruntled several users. Though Windows 10 provides Cortana to help its users control devices with voice commands, Google Assistant has clear market dominance for many reasons. The latter is better at interpreting what you say and responds faster. Plus, its ecosystem support is broad and all-inclusive, which is why even Windows users are scrambling to find ways to use it for controlling their devices.
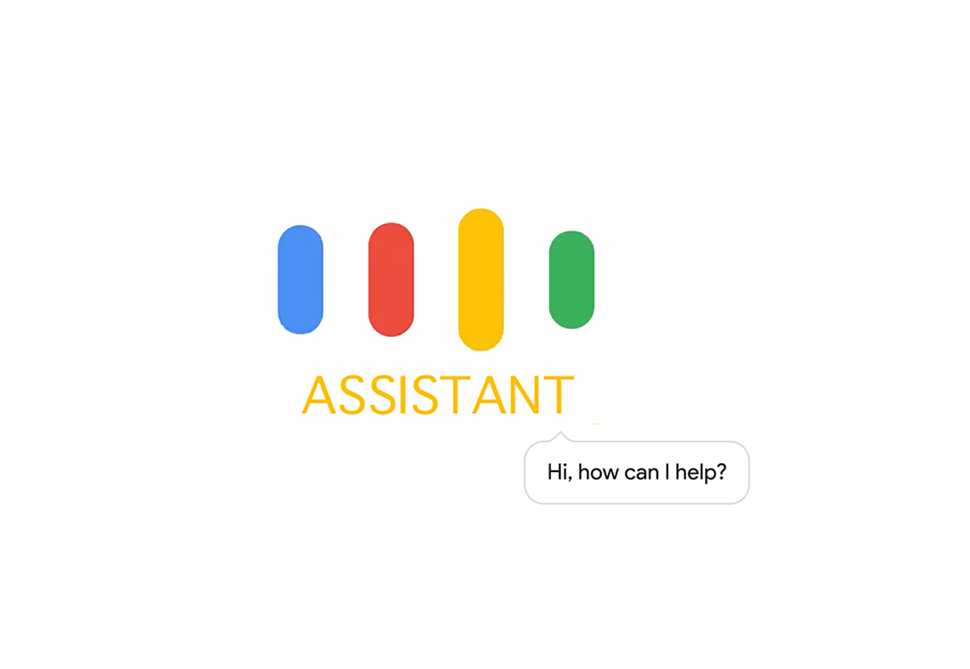
Guess what, you have been heard. The guide to follow explains a step-to-step guide to helping you access your PC with Google Assistant. So without wasting another minute, let’s dive right in.
A Quick Note:We are starting this guide with programming an Android smartphone to help you control PC. To achieve this, we are using Push2Run app on the computer and Pushbullet as well as IFTTT apps on the phone. Notably, Push2Run is a fast-emerging app that automates tasks using voice commands. It’s developed by Rob Latour.
Workflow:
Voice Command from Google Assistant >> IFTTT >> Pushbullet >> Push2Run >> Task Executed.
Now that you know the drill, let’s begin with elaborating the process in a pecking order below.
Step 1: Install Pushbullet and IFTTT apps on your mobile device. Both apps are available free of cost. Once installation gets complete, create login credentials on the apps and give necessary permissions.
Step 2: Open IFTTT and Pushbullet on your PC using login details selected in the first step.
Step 3: Now install Push2Run on your PC and create an account by selecting username and password. Once you are through with it, you are through with getting the toolkit in order. It’s time for the real surgery.
Step 4: Open Pushbullet’s official account page by using this link and search for ‘Access Token’ by scrolling down. Post figuring that out, tap on ‘Create Access Token’ to find key values, and copy the entire string of the token. This token is non-shareable, remember that.
Step 5: In the Push2Run app on your PC, look out for the box ‘Enable Pushbullet’ after completing the setup. Paste the token you have copied in the Pushbullet API box, and copy whatever is mentioned in the ‘Title Filter’ box. You will need it later. Finally, go on to select ‘ok’ right away.
Step 6: Create a task on IFTTT using this link. Next, press ‘+’ button and search Google Assistant. Tap on it and select ‘say a phrase with a text ingredient.’ Make sure you select simple phrases; those which are easy to pick. If you have some number specifics in mind, you can create a phrase using them too.
Step 7: Enter voice commands you will use to control your PC in the next page. The sign $ is where you have to write a command. Then, click ‘Create Trigger’ button to finish.
In case you hit errors related to Google Assistant, all you need to do is open the IFTTT page and go to ‘Edit’ option and start anew by requesting the fresh use of Google Assistant.
Step 8: Moving ahead, select ‘Then That’ part of the sentence, search Pushbullet, and open it. Now, click ‘Push a Note’ option, and paste the text you have copied in the step 5 (Text Filter) in the Title box. Press ‘Create Action’ button.
Step 9: There it is. Your PC is all set to take commands from you. Try by shooting off a phrase you’ve selected and see if your device responds. If everything is alright, you will see ‘Pushbullet connection is good’ flashing towards Push2Run app’s bottom bar.
Now, in the following section, we will explain how to create tasks in the Push2Run app. This can be a bit complex if you don’t have a little brush-up on the process. So, let’s begin.
Create Tasks on Push2Run App
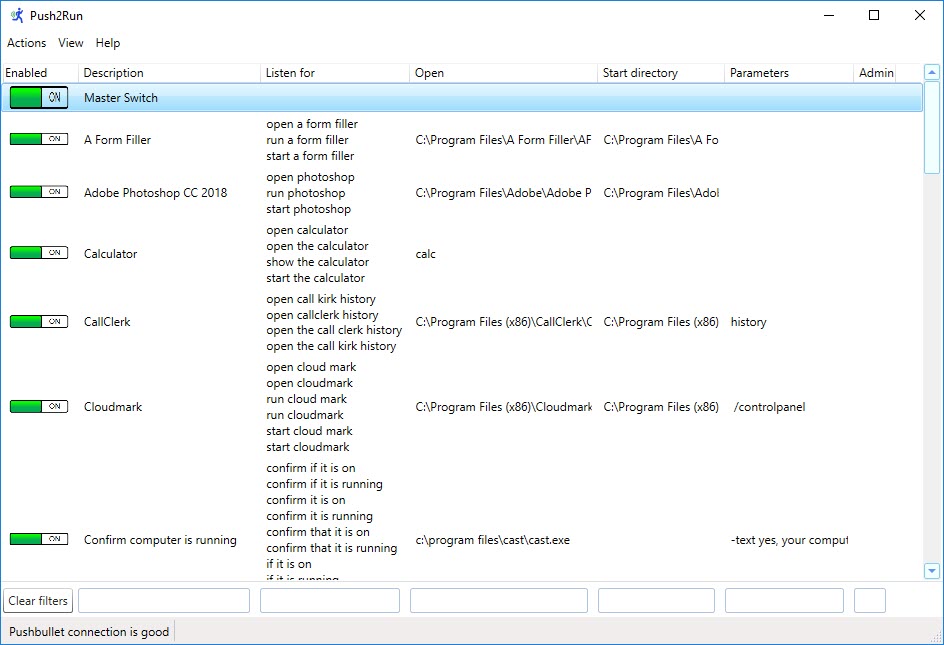
The task we have selected is opening the BloomTimes website on PC via voice commands.
Step 1: Open Push2Run to find ‘Actions’ and select ‘Add.’
Step 2: Entering the next window, you will have to define tasks in hand. In the ‘Listen For’ section, enter the voice command. For instance, say ‘Open BloomTimes’ or ‘Open BloomTimes.com’. In the ‘Open’ section below, enter the URL of the website, containing HTTP and WWW initials. Then, hit ‘OK.’
Step 3: Turn the toggle on in the main window and summon Google Assistant. Say the command: Open BloomTimes; and watch your PC doing the exact.
In case you face any issues opening certain website on Google, try changing the default web browser. Do it from Windows settings: Settings >> Apps >> Default Apps >> Web Browser.
Step 5: For shutting down your PC, specify ‘shutdown’ in the ‘Description’ section, ‘shutdown or turn off’ in the ‘Listen For’ section, and ‘shutdown.exe in the ‘Open’ section. You can select the ‘Parameters’ by providing:Step 4: If you don’t want to specify a task like opening a certain website, indicate the task with a $ in the ‘Listen For’ section, and enter the Google Search link in the ‘Open’ section. For instance, say ‘Look For $’ or ‘Search for $’ where $ will be the task, and by using the Google Search link (https://www.google.com/), you will suggest your preferable medium for information search. Now, summon ‘tell my computer to search for election updates’, and the results will be spot-on.
- /s, which means shutdown;
- /t 10, which means shutdown after 10 seconds;
- /c, which means syntax for comments displayed before the shutdown;
You will require Admin Permissions to get these tasks to work as these involve changing the state of the PC. Do it by clicking the ‘Actions’ menu and allow ‘Push2Run Administrator Privilege.’
Final Words on getting Google Assistant to Control Your Windows PC
That’s a complete wrap to this guide on controlling PC using Google Assistant. To know more about Push2Run app and donate with developer, tap here. If you like this article or have any recommendations on how to improve this article, let us know in the comment section below.