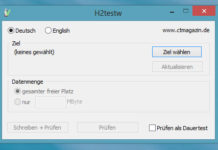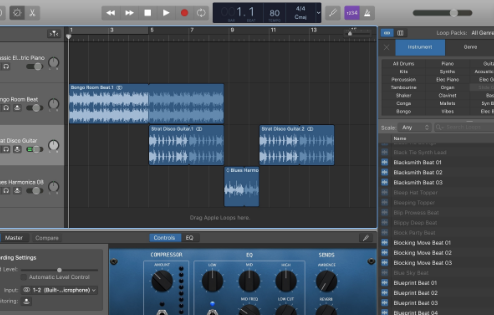What is GarageBand
GarageBand is a free music production tool that lets you create digital music and share it with the world. This free app comes bundled with Mac computers and iOS devices. Even though this tool is designed for the beginners it still packs some really powerful tools. This is why it may get all too overwhelming for a beginner. Someone who is just starting out in music might find some features and tools a bit confusing.
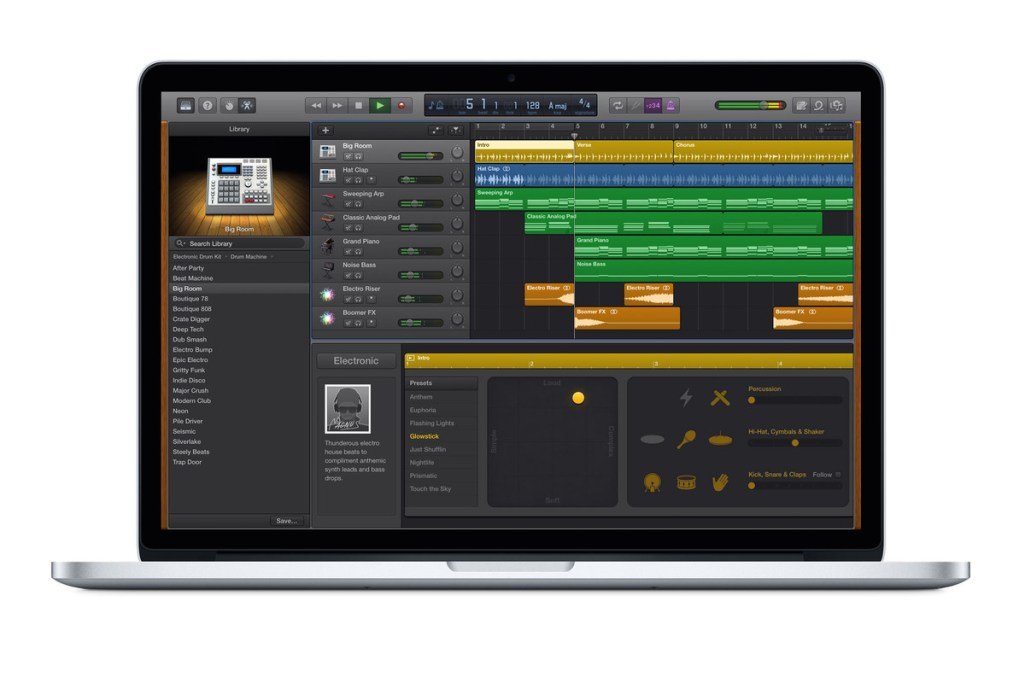
Not everything is self-explanatory with GarageBand. But, that’s okay. We have created this guide to help you get more familiar with various aspects of this incredible app. This article covers the most basic aspects of GarageBand to give you a launchpad and get you started. We hope you will find it useful. Keep reading!
Let’s Get GarageBand
GarageBand comes preinstalled in various Apple devices including iPhone, iPad and Mac. You can’t install Garageband on Windows PC separately. If for some reason you don’t have it or you deleted it and now want it back, you can install it easily from the App Store. The app is totally free to download and use.
When you run GarageBand the first time, you may be prompted to download some music files. You can skip this part but I would recommend you to go ahead with it. These sound files can come handy while creating your music. Please also note that most of the instruments do not come pre-downloaded with GarageBand. If a particular instrument is not available or disabled, you can download it by tapping or clicking the arrow icon next to it.
Getting Started with GarageBand
The first step towards composing your personal music is creating a new project. When you run GarageBand you will be prompted to create a new music project. You may also press Cmd + N on Mac or navigate to File >> New on iOS to start a new project. This will take you to ‘Choose a Project’ window.
On this window, you will find a number of project templates such as Keyboard Collection, Amp Collection, Hip Hop and more. If you do not want to use any of these templates, you can get started with Empty Project. And while we will also use Empty Project in this article, it would also be a great idea to explore these templates to have a better understanding of various tools.
Select Empty Project and press ‘Choose.’
On the next window, you will be asked to select the track type. You can choose one from the three options: Software Instrument, Audio and Drummer.
We will proceed with Software Instrument. Select this option and hit ‘Create’ button on the bottom right.
You will now be taken to the main GarageBand screen.
Main Screen Layout
If this is your first time, the layout may seem a little overwhelming. But, GarageBand is one of the most well-designed music creation tools and is perfect for the beginners. You will have your way around it in minutes.
The left panel is labeled ‘Library’ and rightly so as it lets you pick the instrument of your choice (Bass, Drum Kit, Guitar, Piano, Orchestral etc.) On the top right is the workspace panel where you can find your chosen instruments, tracks and the recorded notes. On the bottom to the right is the Editor panel that lets you tweak and modify your added or recorded tracks. Classic Electric Piano window for Musical Typing floats over these panels. We will touch upon this window a little later.
These are the primary windows you will be using the most while creating your music. There are other windows too, which you will get acquainted with easily.
On the top of the screen is the Beats & Project section where you can adjust the tempo and also use the metronome and count-in.
Using Apple Loops to Compose Music
If you are new to GarageBand and still trying to figure out how it functions, I would recommend getting started with Apple Loops. It is a huge library of short duration music files that play in loops. These loops can be used very effectively as the base for the music.
Start a new project as instructed above. Now press O on Mac or navigate to View >> Show Apple Loops. A new window will appear on the right of the GarageBand screen with the list of the available loops. The list is pretty big allowing you a number of options to choose from. Select the desired loop and then drag and drop it onto the workspace. You will need to align the loop with the first bar on the workspace to make sure that it plays from the very start of the track.
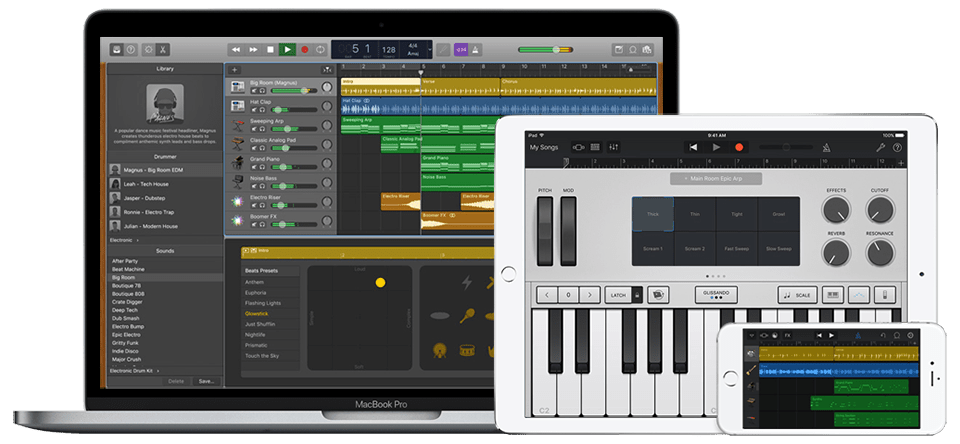
Click or tap the loop on the right. Now drag the loop to the right as well. It is important to click or touch the loop on the upper half on the right. If you are using it on Mac, you will also see the loop icon. Now we have the two-bar loop. You can use multiple repetitions of this loop arrangement. If you want to listen to the track from the beginning, click/tap the button ‘Go to Beginning’ (it is on the top of the screen on the same panel as Play button). You should be able to hear your selected loop playing.
You can again press O key or go to View > Show Apple Loops and add more loops. You can add multiple loops.
What’s more interesting is that if you have multiple loops, you don’t need to get them all started at the same time. You can drag the loops to the desired spots in the timeline to start them at different times. The loops may or may not be overlapping. It is all up to you.
You can also use a number of tweaks with each loop. Just double click or double tap a loop and you will see the control panel and various options to customize.
Even though Apple Loops itself has a huge library of loops, if you want more you can always download more loops from the web. These loops can be used with the existing Apple loops.
Software Instrument Recording
Apple Loops are a great way to insert preset sound into your tracks. However, if you don’t want to compose your music with any of the prerecorded loops you can always create a completely original score.
GarageBand allows you to record an array of musical instruments digitally. This means that you can create a complete track without having to physically hold any of these instruments in your hands. But, if you happen to have a MIDI keyboard, things will be all the more fun. You will just need to plug in the keyboard and get started. Even if you don’t have a MIDI keyboard, you can always use the device keyboard.
Let’s explore it a bit more.
Create an Empty Project and select Software Instrument as the track type. From the Library panel on the left select the desired instrument and its type from the subcategory.
For instance, if you are choosing Drum Kit you can select ‘Heavy’ as a subtype.
Now you can bring up the Musical Typing onscreen keyboard or use the Mac keyboard to play the beats and create the track.
Do not forget to press the red Record button on the top when you are ready to record. When you are done, stop the recording. You will be able to see your instrument track recorded in the workspace.
Recording an External Instrument
If you would like to create a track using a real instrument and not the one that is software-based, you can do that easily. If you have an electronic device, such as a guitar, you can plug it into your Mac or iOS device. If you have a non-electronic device, you can record it using a microphone.
Plug in the microphone or the desired instrument into your device. Now press the ‘+’ button to add the new track. You will be required to choose a track type. There are two options: Record using a microphone and Connect a guitar or bass. Make the appropriate selection based on what you have plugged in (mic or guitar) to get the options tailored to the connected device.
Now simply choose the input channel of your choice and explore the various options for tuning and effects to get the sound you wish to create.
Score Editor to Refine the Recording
If your recording is less than perfect or not what you really wanted, you can use Score editor to adjust the notes and get the desired results.
Select the Editor panel on the bottom right by pressing E key or by simply double-clicking it. You will see the series of notes for the instrument you recorded.
Now simply click or touch the note you wish to re-position and drag it to the right location. If you wish to change the pitch, you can drag the note up and down too.
Editing and repositioning your notes to get the results you want is not always easy. In most cases, it would be easier to just rerecord the entire track. However, once you understand the notes well and learn how to edit them, they can truly refine your composition.
Once you have finally created the track, you will want to make sure it has been saved. If you need to save the project so that you can revisit it and rework on it, simply go to File >> Save or File >> Save As. If you wish to convert the track into a sound file so that you can play it independent of GarageBand or share it, go to Share >> Export Song to Disk
WRAPPING UP
GarageBand is a versatile music composition app that comes bundled with Mac and iOS platforms. This powerful tool packs in a number of features and allows you to create some stunning songs and tracks. It is a free tool and perfect for beginners. This tool can be used by hobbyists or by the ones aspiring to be professionals in the field of music. You can always get started with GarageBand to learn the various aspects of music creation and later graduate to more advanced tools.
GarageBand itself is a pretty involved tool and it may take you a while to command it. But, that also means it is the right platform to get started with. It also gives you access to various software instruments, loops, presets, and templates to make the music creation process easier.